微软对win7系统新增不少实用功能,备份与还原想必大家也有一定了解,当我们对系统进行备份之后,如果系统出现各种故障问题时,我们可以通过这个还原功能进行恢复到备份时的状态; [" b. w# ^" p9 [+ e
微软对win7系统新增不少实用功能,备份与还原想必大家也有一定了解,当我们对系统进行备份之后,如果系统出现各种故障问题时,我们可以通过这个还原功能进行恢复到备份时的状态。
+ a& z- c8 E. Y% k 我们也不可能经常对系统进行备份,但是我们可以利用win7系统中“设置备份计划”功能,系统可以根据我们设定的定期时间来自动备份系统,这样能够增强系统数据的安全性,同时也饿NGN高增强自动处理事务功能,下面来看看如何开启win7系统备份计划功能设置方法吧。
( f) K1 Y% M# j% L- R0 B7 k Win7系统设置备份计划功能开启使用方法:% g( I1 H% _6 H E n
1、按“WIN+X”组合键,打开“控制面板”找到“ Windows7文件恢复”;" u/ y( I1 y" j
2、初次备份的用户点击“设置备份 ”;0 w* b, y* S; H) s# _; V2 X
3、选择需要将备份放置的什么分区下,选择好后点击“下一步”;
; u/ K* H' q# @3 O 4、在设置备份中默认的是“让 Windows 选择”,选择需要备份的文件内容,此次试验选择“让我选择”;
8 A' \/ |- c7 Y 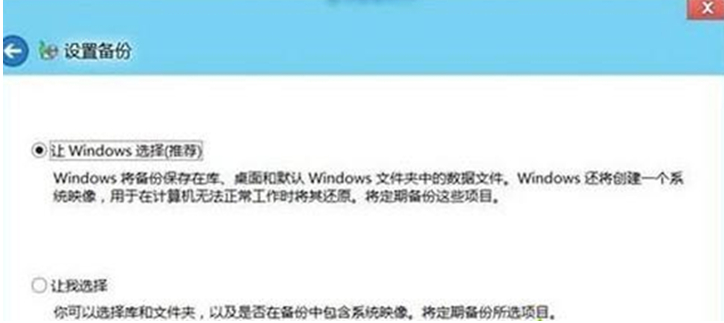
1 G# M/ v9 m1 C2 W 5、选择“让我选择”后,可以自行更改备份的位置,点击下一步;
! O* T% |2 M) s8 ? 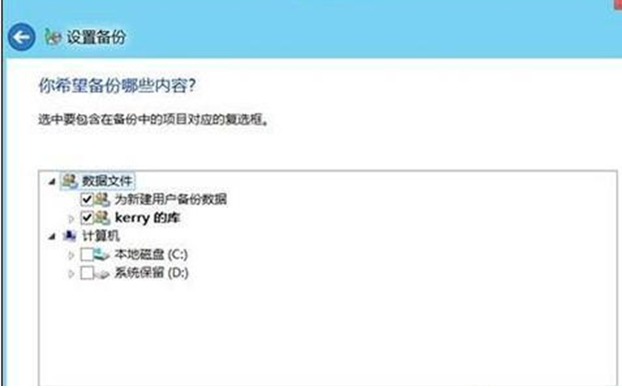 2 a% D+ b, k6 }+ U 2 a% D+ b, k6 }+ U
6、此时便可看到默认的计划备份时间,如需更改点击更改计划即可。设置完成后点击“保存设置并运行备份”;( L) |2 C; G& C- L! E- P
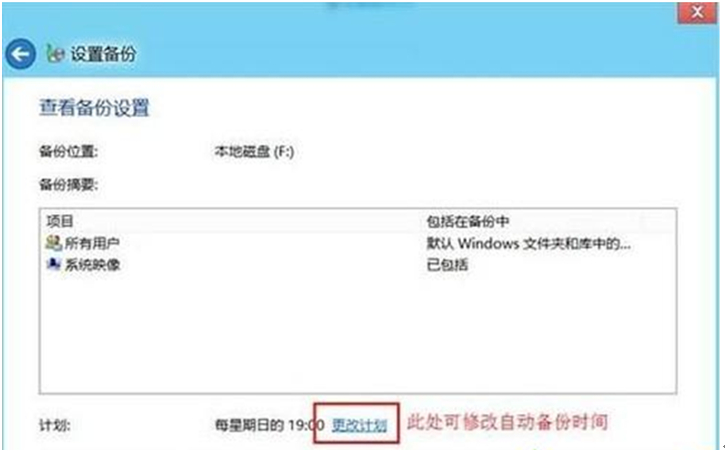
" ^2 ]+ d7 _$ y# ^: V 7、点击更改计划后就会弹出修改的内容,如图示:
; O- m* ^8 ~4 q* R. }$ \ R 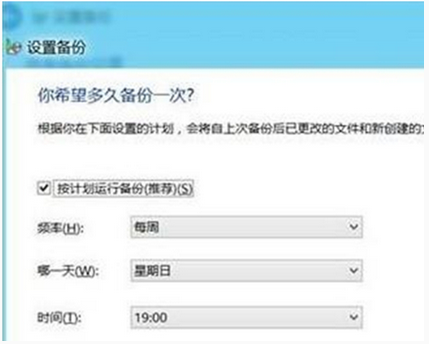 * p# z4 }2 e. ~3 I* ^& i * p# z4 }2 e. ~3 I* ^& i
8、完成以上操作后,系统会自动开始第一次备份windows7系统下载,如果不想再备份了,点击左侧的“关闭计划”即可。+ n6 y0 u, u$ \1 G
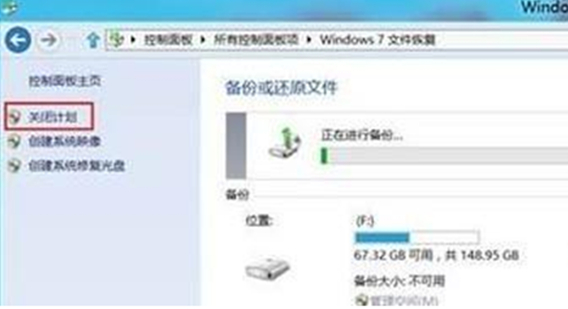
+ D6 G1 W" O+ H* s' D4 Q+ ~5 s 计划备份功能功能确实比较强大实用,如果你对这个能有所需求的话,系统下载那么可以试试豆豆给大家带来的设置使用方法,希望对大家有所帮助。& z& Z7 a$ V$ H) j6 L
|